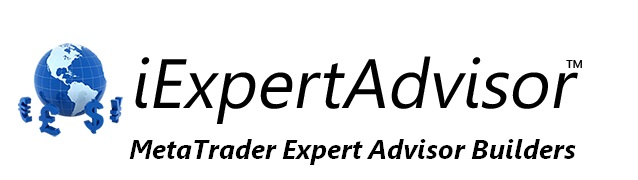How to use the MQL function MessageBox to Open a Trade
Q:
How do I open a messagebox with a question if I would like to open or cancel the trade before opening the trade ?
A:
The MQL function “MessageBox” is available in the VTS Toolbox and can be used for this. It’s not as easy as it should be because I did not include the constant values needed for selection in the current version of VTS (4.0.0.78). I’ll be sure to include the values in the next release of VTS so that they will be available for easy selection. For now, I’ll provide the values here, and we just have to manually enter them when we configure the MQL function MessageBox.
First, we have the values used to determine what buttons are shown on the MessageBox. This value is entered in the “flags” parameter of MessageBox. Mostly we’ll want to use MB_OKCANCEL. This will display the familar OK and Cancel buttons on the message box.
|
Constant |
Value |
Description |
|
MB_OK |
0x00000000 |
Message window contains only one button: OK. Default |
|
MB_OKCANCEL |
0x00000001 |
Message window contains two buttons: OK and Cancel |
|
MB_ABORTRETRYIGNORE |
0x00000002 |
Message window contains three buttons: Abort, Retry and Ignore |
|
MB_YESNOCANCEL |
0x00000003 |
Message window contains three buttons: Yes, No and Cancel |
|
MB_YESNO |
0x00000004 |
Message window contains two buttons: Yes and No |
|
MB_RETRYCANCEL |
0x00000005 |
Message window contains two buttons: Retry and Cancel |
|
MB_CANCELTRYCONTINUE |
0x00000006 |
Message window contains three buttons: Cancel, Try Again, Continue |
|
Constant |
Value |
Description |
|
IDOK |
1 |
“OK” button has been pressed |
|
IDCANCEL |
2 |
“Cancel” button has been pressed |
|
IDABORT |
3 |
“Abort” button has been pressed |
|
IDRETRY |
4 |
“Retry” button has been pressed |
|
IDIGNORE |
5 |
“Ignore” button has been pressed |
|
IDYES |
6 |
“Yes” button has been pressed |
|
IDNO |
7 |
“No” button has been pressed |
|
IDTRYAGAIN |
10 |
“Try Again” button has been pressed |
|
IDCONTINUE |
11 |
“Continue” button has been pressed |
To start, get the MessageBox function from the VTS ToolBox:
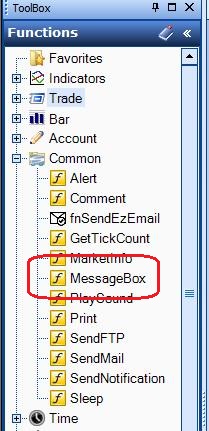
Connect the MessageBox function to the True output of the Logic Element that checks for your trade signal. So if your trade signal is True, the MessageBox function will execute and display a message that allows you to choose OK or Cancel. Then connect another Logic after the MessageBox function that checks the value of what was clicked. Connect the fnOpenTrade function to the True output so the trade is opened if you select OK.
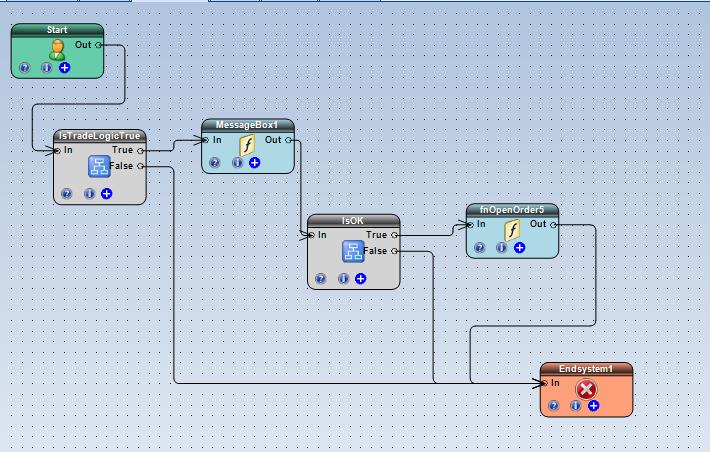
This is how the MQL programming MessageBox function is configured:
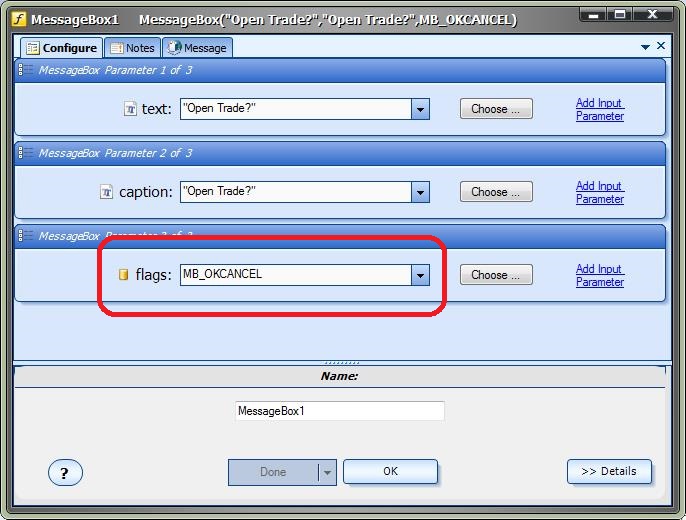
This is how the Logic that checks for the value of the MessageBox is configured:
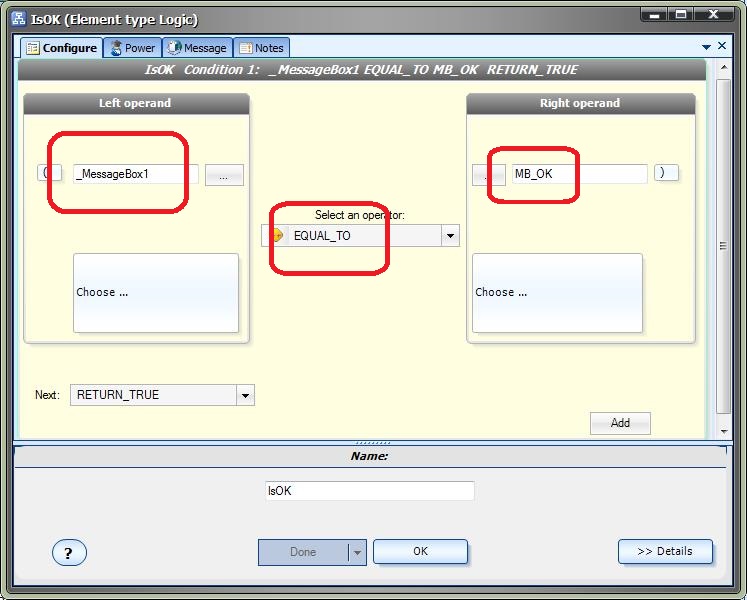
So for now, you’ll have to manually enter the values MB_OK and MB_OKCANCEL, but in the next version of VTS, I’ll add the selection values to the pulldown menus to make it easier. I’ll also make a short video showing how to build and run the EA.
To get notified about the latest questions and answers, follow us!
Follow @iExpertAdvisor